Extend Trial Dynamics Crm 2016
Feb 7, 2012 - I assume that this is the date that the trial key was applied as part of the. Query will then show how many days are remaining in your trial.
I think I found the answer after a little more digging so I'll provide that here:The License Key is tracked in the MSCRMCONFIG database under the ConfigSettings table according to: SELECT LicenseKey FROM dbo.ConfigSettingsSo checking the other columns in the ConfigSettings table I found the InstallOn column. I assume that this is the date that the trial key was applied as part of the installation wizard.
The following query will then show how many days are remaining in your trial: SELECTInstallOn,DATEADD(d,90,InstallOn) AS ExpiresOn,DATEDIFF(d,GETDATE,DATEADD(d,90,InstallOn)) AS DaysRemainingFROM dbo.ConfigSettingsThe results will look something like this: InstallOn ExpiresOn DaysRemaining-2012-01-29 11:56:26.547 2012-04-28 11:56:26.547 82.

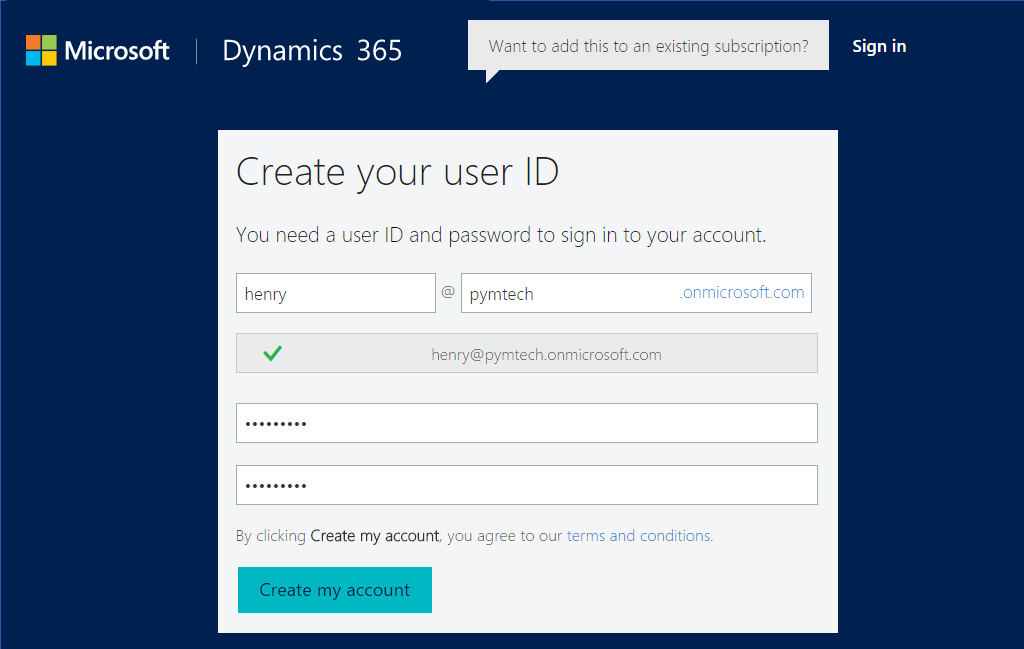
OverviewHTML Web Resources are not new to Microsoft Dynamics CRM, but I believe they are an often overlooked way to easily make Dynamics CRM forms look better and be more intuitive for Dynamics CRM users.Simply put, a web resource is a way to extend the Dynamics CRM web application. Web Resources using HTML files and Jscript are probably the most common types of web resources encountered in CRM environments. This article will not be an exhaustive explanation of web resources; it will cover a couple of ways to easily add web resources to Dynamics CRM forms to help make them more intuitive for users, enabling users to be more productive. Example 1: Checkbox to the right of the Label/TextIn CRM, when using a Two Option field to display as a checkbox, the Label for the field is typically to the left of the checkbox.There may be some instances where it makes more sense or is more visually pleasing for the text to be on the right of the checkbox.It is surprisingly easy to accomplish, and it doesn’t take a developer. All that is needed is a blank Web Resource and a little creativity. What follows is just one way to get labels to the right.
Create a blank Web Resource. This Web Resource can be reused as many times as needed.Using the Text Editor, place a single space in the file. Save and Publish the Web Resource. On the customization Form, format the Section that contains the checkbox to be Two columns.
One column is needed for the Two Option (checkbox) field, and the other column for the Web Resource. If not already done, place the Two Option field in the designated Section. Modify the properties of the field so that the label is hidden. Don’t forget to verify on the Formatting tab that the field will show as a “Checkbox.”. The Section should look like this in the Design View when labels have been hidden.
Once the Two Option field is on the form, insert a Web Resource. Name the resource the way the Label for the checkbox should be shown. The Label will be what is displayed to users. The Formatting tab should be set up as follows:Layout = One column, Number of Rows = 1Automatically expand = False,Scrolling = Never,Display Border = False. When finished click OK. Save and Publish the Form. If all has gone well, the Form will display the checkboxes with the label on the right.Example 2: Insert text on the formThere may be times when additional text is needed on the form.
Either a field needs a very long label, or there is a need to have an area on the form to guide users. One example of this might be giving the user instructions on how to fill in a section of a complex form.The trick to adding a longer label or text to the form is to populate the Web Resource with the text to be displayed. Create a web resource as was done in the first example, but this time enter the text that should be displayed by using the Text Editor. If you are comfortable with HTML, you can click on the Source tab and modify the look and feel of the text further.While on the Form customization page, click to add a Web Resource. Fill in the required information, but do not check “Display label on the Form.”Set up the formatting tab as appropriate for the desired effect on the Form. You may need to play with the number of columns and rows to fit the various amount of text in your Web Resource. I would recommend for most instances that Scrolling should be set to “Never.” When finished setting the properties for the Web Resource, Save and Publish the Form.
Extend Trial Dynamics Crm 2016 Download
The end result should look similar to the below image.If you are looking for, RSM offers a full range of services from implementation and optimization to development and support. We can help install updates or make configuration changes, contact our professionals for more information on our services at 855.437.7202 orBy: Jon Angell –. Copyright © 2019 RSM US LLP. All rights reserved.
Extend Trial Dynamics Crm 2016 Training
RSM US LLP is a limited liability partnership and the U.S. Member firm of RSM International, a global network of independent audit, tax and consulting firms. The member firms of RSM International collaborate to provide services to global clients, but are separate and distinct legal entities that cannot obligate each other. Each member firm is responsible only for its own acts and omissions, and not those of any other party. Visit for more information regarding RSM US LLP and RSM International.